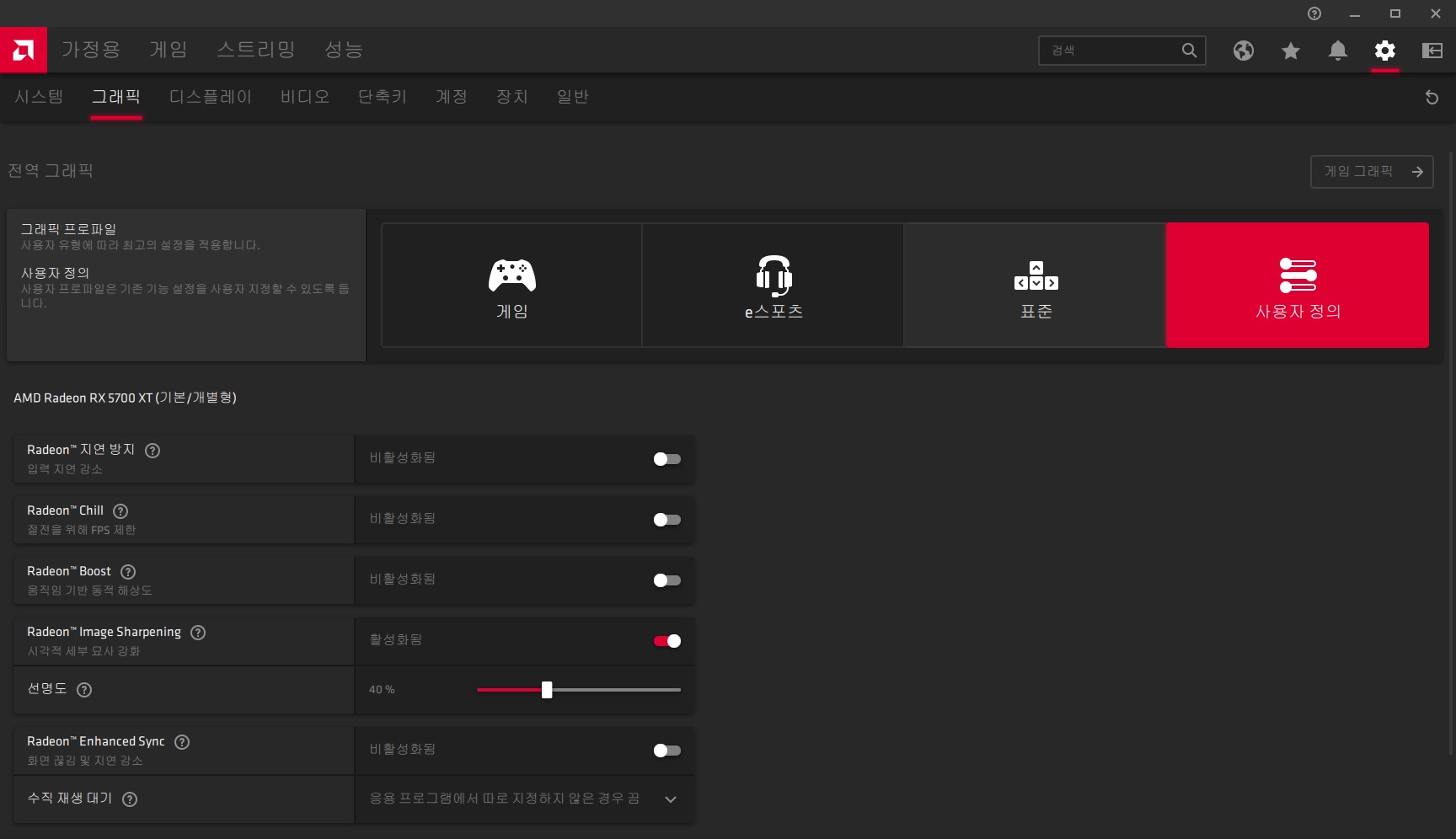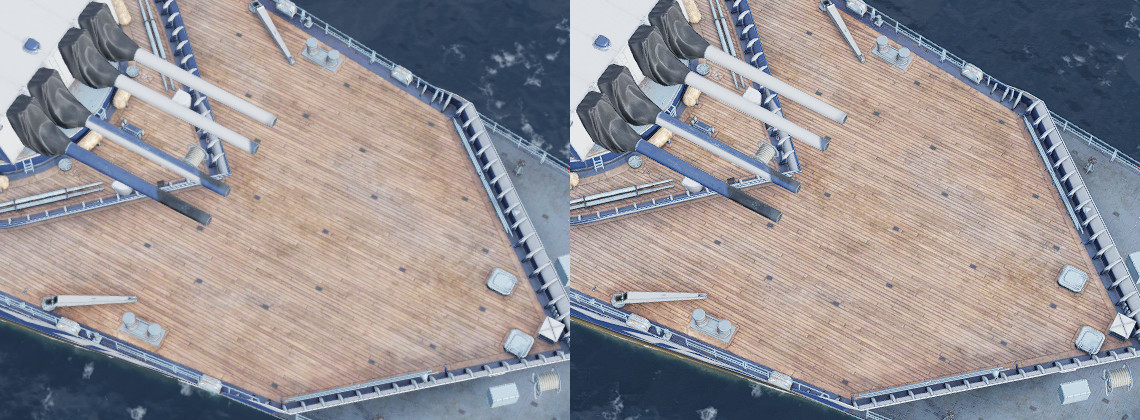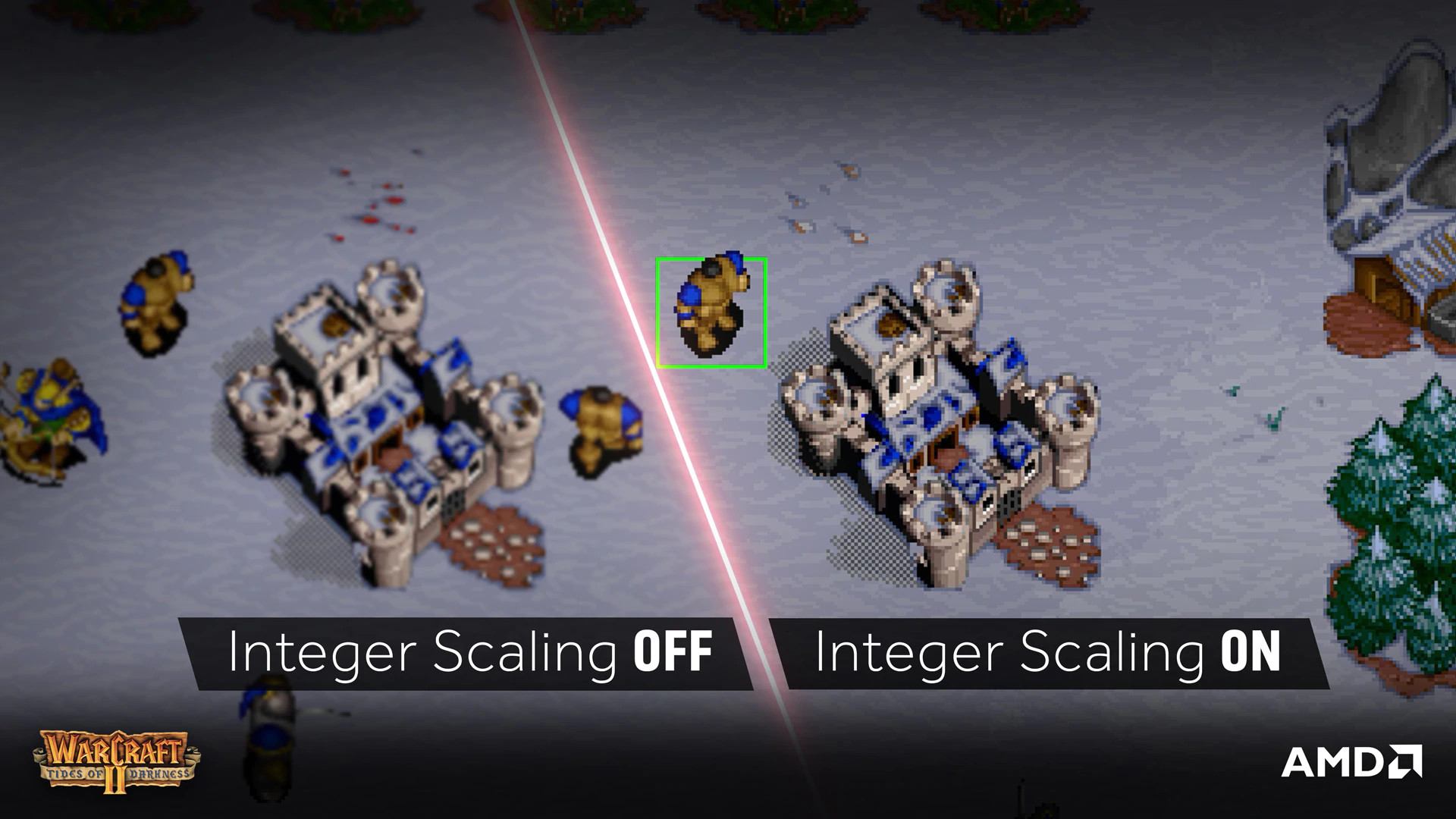Radeon Software Adrenalin 2020
알면 좋은 정보들만 간단하게 서술합니다.
설정은 우측상단의 톱니바퀴 아이콘을 눌러서 들어가면 된다.
그래픽 설정은 딱히 건드릴 게 없다.
보면 [게임], [e스포츠], [표준]이 있는데 일단 [표준]을 누르자.
설정 두줄요약-
모든 상황에 가장 무난한 추천 세팅: [표준]상태에서 Radeon Image Sharpening만 켜기
그 다음 해볼 만한 것: Radeon Chill
Radeon 지연 방지 (Anti-Lag) : 게임의 인풋 렉을 줄여 준다.
- 게임의 반응 속도가 빨라진다.
- 내가 조작을 한 후 게임 내 캐릭터가 행동하기까지 걸리는 시간이 짧아진다는 것.
- FPS는 아주 약간 하락한다.
- cpu 병목현상이 있는 게임에서는 끊김이 심해지니 쓰지 말자.
Radeon Chill : 상당히 괜찮은 FPS 조절 기능
- 그래픽카드가 과하게 일하는 것을 막아 전력 소모와 발열을 줄여 준다.
- 키보드나 마우스 조작이 없을 땐 사용자가 설정한 최소 FPS까지 FPS가 내려간다.
조작을 시작하면 바로 다음 프레임부터 FPS가 높아져서, 반응 속도에 손해는 없다.
AMD에 따르면, gpu의 작업 queue가 짧아져서 오히려 반응 속도 이득을 보는 편이다.
- fps 조절 기능은 한 개만 쓰자. (게임에 내장된 fps 조절 기능과 동시에 사용하지 말자.)
- 지연 방지와 Chill은 동시에 켤 수 없는데, 근본이 동일한 CPU-bound 프레임타임 조절 기술이며 목적이 다를 뿐이기 때문이다.
Radeon Boost : 실시간 해상도 조절로 FPS를 확보한다.
- 마우스를 많이 움직일 땐 렌더링 해상도를 낮춘다.
- 어차피 화면이 빠르게 움직일 땐 저해상도로 렌더링해도 눈에 잘 안 띄고, FPS가 더 중요하니까.
- 일부 게임들만 지원한다. (https://www.amd.com/ko/technologies/radeon-boost)
Radeon Image Sharpening (RIS, 라데온 이미지 샤프닝) : 게임 화면을 선명하게 만들어 준다. 추천
- 성능 하락이 거의 없다. 에러 발생 위험도 없다. 부담 없이 켜면 된다.
- 기존의 샤픈 필터들보다 훨씬 뛰어나다.
- 선명도는 취향껏 하면 되지만 개인적으로는 40% 정도가 적당한 듯.
- (nvidia의 샤프닝과는 다르다. 이미지 품질도 RIS가 낫고 성능 하락도 RIS가 적다.)더보기RIS를 끈 것과 켠 것 비교 스샷.
세부 묘사가 살아난다.
Radeon Enhanced Sync : 반응속도를 저하시키지 않는 수직 동기화
- 수직 동기화는 ↓이런 현상을 해결하는 기능인데, 대신 게임의 반응속도가 느려지는 부작용이 있다.
- Enhanced Sync는 FPS가 모니터의 화면 주사율보다 높으면 수직 동기화가 작동하고, 낮으면 작동하지 않게 하여 반응 속도 문제를 해결했다.
- 20.11월 현재까지도 일부 컴퓨터/게임에서 이 기능을 켜면 블랙스크린 에러가 나는 버그가 있다고 한다.
21년 11월 현재까지 드라이버 패치노트에 이거 고쳤다는 말도 없고, 6000번대 gpu 사용자들 중에 당했다는 말도 없는걸 보면 아마 초기의 rdna 물량에 하드웨어 결함이 있는게 아닐까...?
고급 옵션들.
앨리어싱 제거 (=안티앨리어싱, =AA) : 화면 이미지 가장자리가 뾰족한 현상, 계단 현상을 완화해 준다.
- (https://en.wikipedia.org/wiki/Spatial_anti-aliasing)

- Radeon Software에서 설정하는 안티앨리어싱은 dx9 게임들(즉 구식 게임들)에서만 작동하는 옵션이다.
대표적으로 넥슨 게임들... 여기서 설정하면 잘 된다.
- 적응형 다중 샘플링으로 하는 게 무난하다.
형태학적 앨리어싱 제거 (Morphological AA) : FPS에 영향이 별로 없는 안티앨리어싱.
- 화면이 너무 흐려진다는 평가가 많다. 비추천.
- 사족이지만 후처리 AA들 중에서는 이것보다 FXAA가 좋고, 그보다 SMAA가 좋다.
비등방성 필터링 (=이방성 필터링, =AF) : 텍스처를 선명하게 해 준다.
더보기우측이 비등방성 필터링. 거리, 각도에 따라 표면 이미지가 흐릿해지는 현상을 줄여 준다.
(https://en.wikipedia.org/wiki/Anisotropic_filtering)
- 비등방성 필터링은 FPS 하락 거의 없음.
- 안티앨리어싱처럼 여기서 설정하는 비등방성 필터링은 dx9 게임들에서만 작동하는 옵션이다.
마찬가지 넥슨 게임들.
텍스처 필터링 품질 : 그냥 표준
- AMD 오피셜. 옵션 바꿔도 품질이든 성능이든 별 차이가 없다고 한다.
표면 형식 최적화 (=FP 16 demotion) : 끄자.
- 이게 옛날에는 의미있던 기술이었는데, 요즘에는 이걸로 특별히 이득 보기 어렵다.
- 혹시 이상한 문제가 생길까봐 끄는 사람들이 많다.
공간 분할 모드 (Tessellation Mode) : 그냥 두면 된다.
- 성능을 높이려면 응용프로그램 설정 재정의-4x 이하로 설정. 다만 그러면 3d 게임 내 물체들이 매끄럽지 않고 각져 보일 수 있다.
OpenGL 트리플 버퍼링 : 수직 동기화 시 반응속도 저하를 완화해 준다.
- OpenGL 프로그램들에서만 작동하는 옵션인데 보통 게임들은 directX라서 이 옵션이 상관이 없다.
GPU 워크로드 : 그래픽
- 이 옵션이 뭘 변경하는 건지 세부적인 정보는 공개되지 않았다.
- 알려진 정보 + 간단히 테스트해본 결과, '계산'모드는
게임 성능이 약간 향상됨
VRAM 사용량이 상당히 늘어남 = VRAM이 작은 그래픽카드는 오히려 성능하락을 겪는다.
등의 결과를 보였고, 그냥 '그래픽'이 나은 것 같다.- rx 5000시리즈 들어서면서 없어진 옵션이다.
셰이더 캐시 재설정 : 딱히 누를 일 없음.
디스플레이 설정
설정 한줄요약-
'픽셀 형식'만 신경 쓰고, 나머지는 그대로 둬도 됨!
Radeon FreeSync : 이걸 구태여 끌 필요가 있을까?
- 수직 동기화인데, 일반적인 수직동기화는 그래픽카드가 FPS를 모니터 주사율에 맞추지만
프리싱크는 모니터가 그래픽카드에 맞추는 식으로 반응 속도 문제 등을 해결했다.
- 프리싱크 지원하는 모니터가 필요하며 보통 DP보다 HDMI로 연결하는 게 더 잘 된다고 한다.
가상 초고해상도 (Virtual Super Resolution) : 내 모니터보다 큰 해상도의 전체화면을 써볼 수 있다.
- 게임에서는 보통 화질을 좋아지게 하려는 목적으로 쓴다. 수퍼샘플링 안티앨리어싱과 비슷하다.
- 이걸 켠 후 게임을 전체화면 모드로, 고해상도로 설정하면 작동된다.
- 켜 둬도 해상도를 안 건드리면 아무 기능도 하지 않으니 손해볼 게 없다.
GPU 확장 (GPU Scaling) : 내 모니터보다 작은 해상도의 전체화면을 모니터에 맞게 확대해 준다.
- 모니터가 자체적으로 저해상도를 확대처리해주는 경우도 있는데, 그렇게 하면 모니터의 처리속도 때문에 인풋 렉이 증가할 가능성이 높다. 그래픽카드에게 맡기는 게 빠르고 효율적.
- 확장 모드는 화면 비율 유지로 하는 게 합리적인 듯.
- 정수 스케일링은 도트 게임들을 할 때 좋은 옵션이다.
더보기도트 감성이 살아난다.
HDMI 링크 보장 : HDMI 케이블에 문제가 있을 때 그를 감지하여 해상도나 주사율을 낮춰 일단 화면을 표시할 수 있게 해준다.
- 4k 60Hz 등 고해상도, 고주사율의 환경에서 화면이 깨진다면 이걸 켜 보자.
- 케이블을 바꾸는 것이 근본 해결책이지만 이걸로 일단 쓸만한 안정성은 확보된다.
HDMI 확장 : 모니터에 화면이 짤려 표시될 때, 화면을 축소시켜서 모니터 크기에 맞출 수 있다.
- 모니터가 TV용일 경우 이런 문제가 생기는 편인데, 그럴 땐 모니터의 설정에서 '화면 비율'을 '원본'으로 변경하거나, 입력 모드를 'PC'로 하면 해결된다.
그렇게 하면 화면이 안 맞는 문제 외에 모니터에서 발생하는 인풋 렉도 개선됨.
- 정 안 되면 이 옵션으로 해결할 수 있다.
색상 수 : 고급 모니터는 10bpc, 12bpc를 지원하기도 한다.
- 일반적인 모니터는 8비트다.
- 그래픽 성능이랑은 관계 없음.
픽셀 형식 : RGB 4:4:4 Pixel Format PC Standard (Full RGB)
- Full RGB가 바람직하다.
- YCbCr은 주로 TV에서 쓰는 방식이다. PC용 모니터는 RGB를 쓰면 된다.
- 가끔 지포스가 색감이 안 좋다는 설이 도는데, 대부분 이거 설정 문제다.
일반
미디어, 녹화 설정은 거의 취향이고 정해진 답이 없다.
다만 즉시 재생에서 인스턴트 리플레이 버퍼를 시스템 메모리로 설정하고,
바탕 화면 녹화는 편의상 켜는 것을 권장한다.
다른 옵션들은 바꾸지 않고 그대로 써도 무난하다.
한편 오른쪽 단의 환경설정 항목들은 좀 건드려주는 것이 편하다.
인-게임 오버레이 : 가끔 게임 내에서 fps 같은거 볼 때 유용함.
- 단축키 설정에서 키를 좀 바꾸시길..
Upgrade Advisor : 끄기
광고 : 끄기
알림 메시지 : 끄기
블로그주인이 지포스로 갈아타서. 2021년부터는 업뎃이 없습니다.
'알아낸 것' 카테고리의 다른 글
| 윈도우 10 시작 시 전체 화면 광고 제거 (0) | 2023.09.07 |
|---|---|
| Radeon 드라이버 설정 가이드(19.12.1) (0) | 2020.03.30 |
| 몬스터 헌터 월드 아이스본: FidelityFX (CAS)이용한 그래픽 향상 설정 (2) | 2020.03.27 |
| Radeon 드라이버 환경설정, 비디오, 디스플레이 (2) | 2019.10.03 |
| 내장 외장 그래픽 동시에 사용하기 (windows 10) (6) | 2019.09.23 |